李林超博客
首页
归档
留言
友链
动态
关于
归档
留言
友链
动态
关于
首页
工具
正文
CentOS7.9安装教程
Leefs
2021-11-28 PM
2339℃
0条
[TOC] ### 前言 本次安装使用的虚拟机:VMware Workstation 16 Pro,大家可使用自身的虚拟机进行安装。 安装CentOS版本:[CentOS-7-x86_64-DVD-2009.iso](https://mirrors.aliyun.com/centos/7.9.2009/isos/x86_64/CentOS-7-x86_64-DVD-2009.iso) ### 一、下载 + 镜像文件地址:https://mirrors.aliyun.com/centos/7.9.2009/isos/x86_64/ 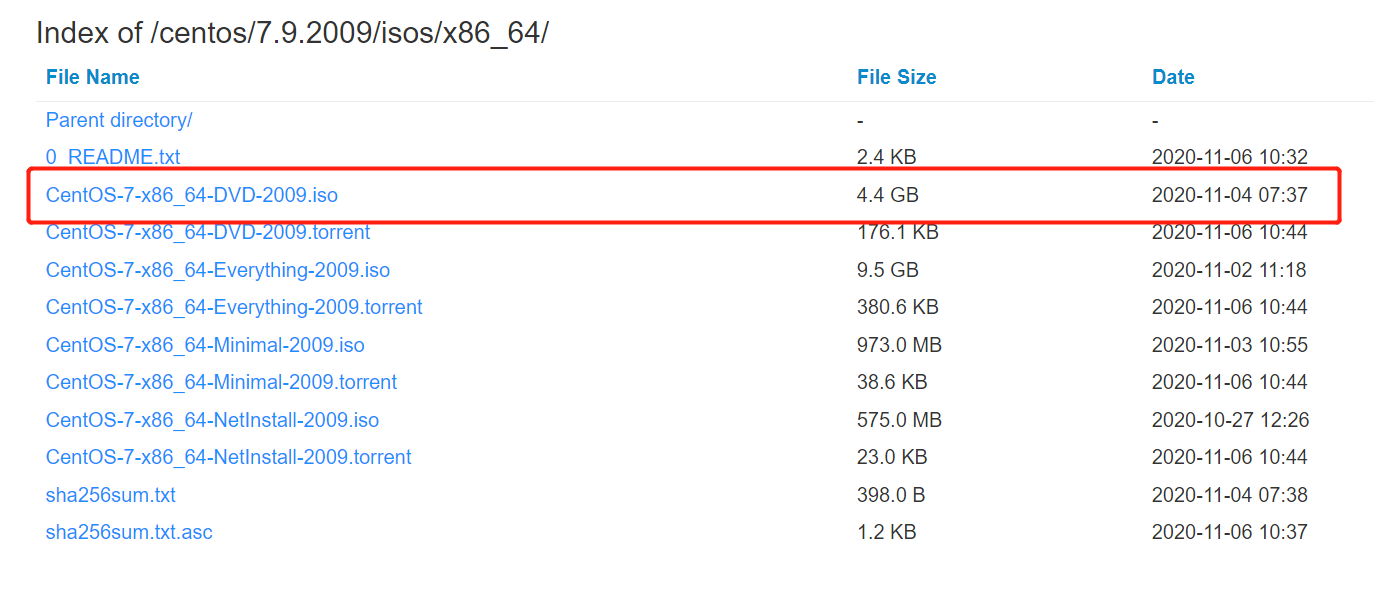 *PS:本链接是直接通过阿里云镜像进行下载的,比官网下载链接快太多倍了。* ### 二、创建新的虚拟机 **2.1 点击创建新的虚拟机**  **2.2 选择自定义虚拟机向导,再点击下一步**  **2.3 选项默认,直接选择下一步**  **2.4 选择【稍后安装操作系统】,在点击下一步**  **2.5 版本选择【CentOS 7 64位】,点击下一步**  **2.6 填写虚拟机名称和安装路径,在点击下一步**  **2.7 根据主机设置处理器数量和内核数量,再点击下一步** 可以自己进行设置也可以默认  **2.8 设置内存大小,这里选择2GB就可以,再点击下一步**  **2.9 网络类型使用默认类型即可,再点击一下步**  **2.10 I/O控制器类型选择默认即可,再点击下一步**  **2.11 虚拟磁盘类型默认即可,再下一步**  **2.12 选择默认选项【创建新虚拟机磁盘】,再点击下一步**  **2.13 指定磁盘容量默认即可,选择【将磁盘拆分程多个文件】,再点击下一步**  **2.14 指定磁盘文件默认即可,再点击一下步**  **2.15 最后点击完成**  **2.16 点击编辑虚拟机设置,准备指定系统安装的镜像文件**  **2.17 指定镜像文件** + 第一步:选择CD/DVD + 第二步:选在使用ISO映像文件,将路径指定到下载的镜像文件 + 第三步:点击确定  启动虚拟机,开始安装系统! ### 三、系统安装 **3.1 键盘向上移动选择第一项【Install CentOS 7】,再进行回车**  **3.2 选择语言** 选择【中文】-->【简体中文】-->继续  **3.3 时区选择【亚洲/上海】即可**   **3.4 基本环境** + 因为本次安装不需要可视化桌面,所以直接选择【最小安装】 + 如果需要可视化界面的可以选择【GNOME 桌面】或者【带GUI的服务器】  **3.5 安装位置选择默认即可,点击进行安装**  **3.6 分别进行设置密码和创建用户**  **3.7 当安装完成后点击【重启】即可** **3.8 重启完输入用户名和密码即可进入系统** 
标签:
CentOS
非特殊说明,本博所有文章均为博主原创。
如若转载,请注明出处:
https://lilinchao.com/archives/1684.html
上一篇
03.Hive和数据库比较
下一篇
CentOS7.X系统安装必要配置
评论已关闭
栏目分类
随笔
2
Java
326
大数据
229
工具
31
其它
25
GO
47
NLP
6
标签云
Nacos
Spark RDD
Docker
Redis
RSA加解密
排序
Http
VUE
锁
查找
Zookeeper
JavaWeb
Kibana
Hadoop
Spark Streaming
Linux
Yarn
JavaSE
Flume
nginx
HDFS
BurpSuite
散列
Filter
人工智能
并发线程
JavaWEB项目搭建
MyBatis-Plus
NIO
Elastisearch
友情链接
申请
范明明
庄严博客
Mx
陶小桃Blog
虫洞
评论已关闭