李林超博客
首页
归档
留言
友链
动态
关于
归档
留言
友链
动态
关于
首页
工具
正文
VMware16安装Ubuntu16.04教程
Leefs
2021-09-12 PM
2525℃
0条
[TOC] ### 前言 + 需提前安装好VMware,本次安装使用的是VMware16.0,大家可以使用其他版本,安装过程没有太大差别 + 本次安装的是Ubuntu16.04桌面版。 ### 一、下载Ubuntu镜像文件 下载地址:`http://mirrors.aliyun.com/ubuntu-releases/16.04/` 下载`ubuntu-16.04.7-desktop-amd64.iso` 镜像文件 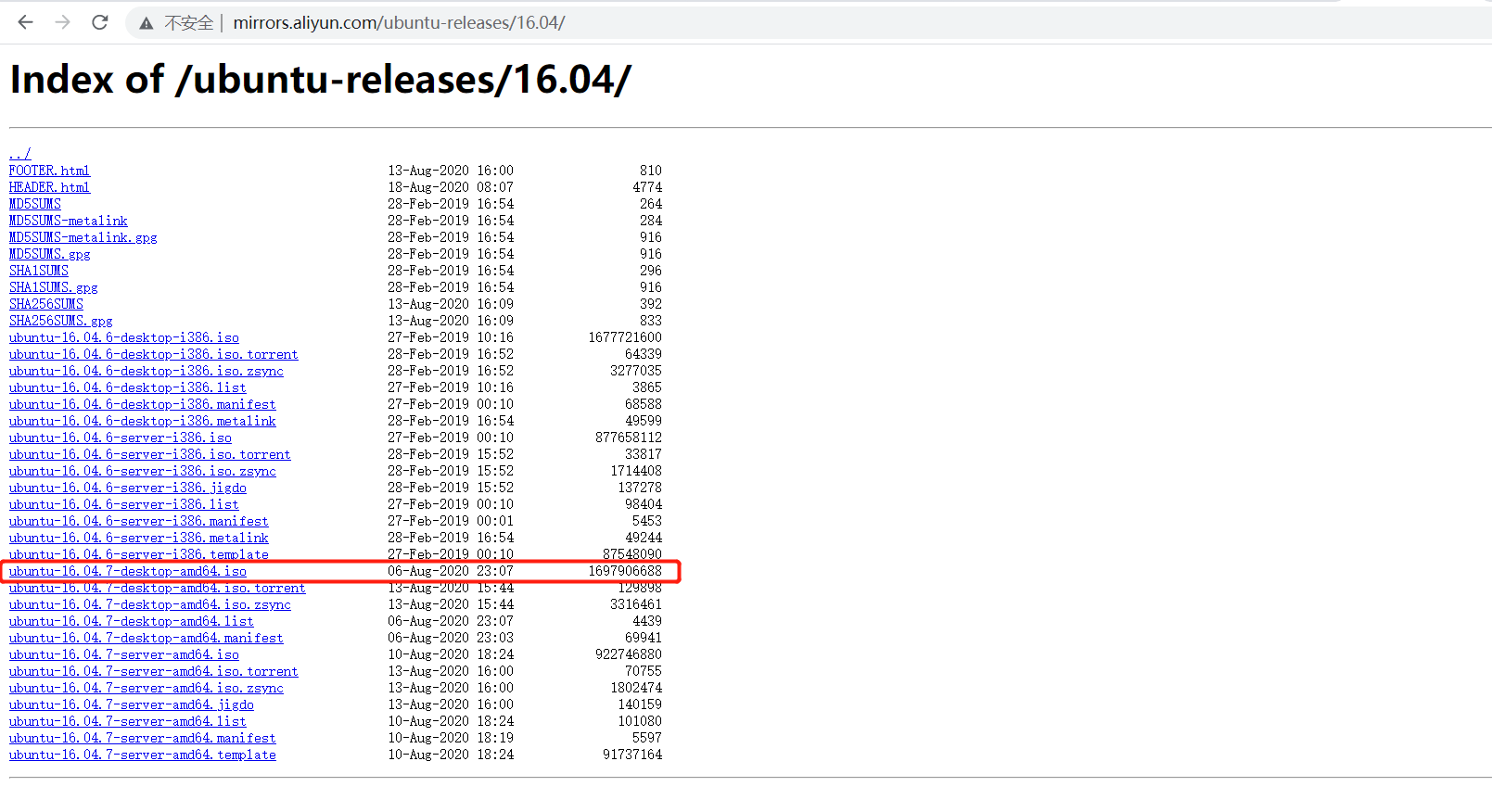 ### 二、配置VMware 2.1 打开VMware,选择创建新的虚拟机  2.2 选择自定义安装,再点击下一步  2.3 默认,点击下一步  2.4 选择稍后安装操作系统,再点击下一步  2.5 客户机操作系统选择`Linux`,版本选择`Ubuntu 64位`,再点击下一步  2.6 虚拟机名称自身定,后面可修改,位置选择虚拟机安装目录,再点击下一步  2.7 处理器配置可以根据自身情况定,本次默认,然后再下一步  2.8 设置虚拟机内存大小,本次默认,再下一步  2.9 选择网络类型,默认即可,再点击下一步  2.10 默认,下一步  2.11 选择磁盘类型,默认,下一步  2.12 默认,下一步  2.13 设置磁盘大小,可以自己修改,本次默认20GB,选择存储为单个文件,再点击下一步  2.14 默认,下一步  2.15 选择自定义硬件  2.16 选择镜像文件,使用ISO映像文件,在选择待安装的Ubuntu镜像,然后点击关闭  2.17 点击完成 ### 三、Ubuntu16.04安装步骤 3.1 点击完成后,出现如下界面,在点击【开启次虚拟机】  3.2 语言选择【中文简体】,选择安装Ubuntu  3.3 选择【安装Ubuntu时下载更新】,再点击继续  3.3 按照默认选项,再点击【现在安装】  3.4 直接点击继续即可  3.5 城市选择Beijing,再点击继续  3.6 默认汉语,直接点击继续即可  3.7 填写姓名,用户名和密码,登陆方式选择【登录时需要密码】,再点击继续  3.8 进入安装界面,等待安装完成即可  3.9 安装完成,点击【现在重启】 
标签:
Linux
,
Ubuntu
非特殊说明,本博所有文章均为博主原创。
如若转载,请注明出处:
https://lilinchao.com/archives/1466.html
上一篇
09.Yarn配置多队列的公平调度器
下一篇
Ubuntu VMware Tools安装教程
评论已关闭
栏目分类
随笔
2
Java
326
大数据
229
工具
31
其它
25
GO
47
NLP
4
标签云
持有对象
Typora
数学
栈
Yarn
工具
Hbase
Livy
随笔
pytorch
Elasticsearch
Tomcat
数据结构
SpringCloudAlibaba
哈希表
设计模式
线程池
LeetCode刷题
排序
并发线程
Sentinel
nginx
Spark Streaming
Flume
Redis
Stream流
Spark
Git
字符串
BurpSuite
友情链接
申请
范明明
庄严博客
Mx
陶小桃Blog
虫洞
评论已关闭